Jak stáhnout fotky do počítače z mobilu či fotoaparátu
Časy analogových fotoaparátů jsou již dávno pryč a s nimi i nutnost jednou za čas nechat fotky vyfocené na film vyvolat specialisty. Právě to s sebou ale ve výsledku přináší i určitá negativa. Zatímco v minulosti jsme totiž díky analogovým foťákům měli spousty fotek ve fyzické podobě zařazené do fotoalb, dnešní doba přeje spíše fotkám digitálním, které si prohlížíme maximálně tak na displeji mobilů, počítačů a televizí a jen málokdy je necháme vytisknout. Určitý háček může být nicméně i v tom, že ne každý ví, jak vlastně stáhnout fotky do počítače z mobilu či fotoaparátu a proto se k jejich tisku neuchyluje. Nejedná se přitom o nic složitého či časově náročného, o čemž vás přesvědčíme v následujících řádcích.

Jak stáhnout fotky z mobilu do počítače
Jelikož jsou mobilní telefony suverénně nejvíce využívanými fotoaparáty světa, které de facto zapříčinily smrt nebo minimálně výrazný odliv klasických kompaktů, asi nikoho nepřekvapí, že stahování fotek z nich je velmi jednoduché. To proto, aby s touto činností neměli problém ani ti nejméně zkušení uživatelé, pro které jsou technologie jen minimálně probádaným územím. V následujících řádcích vám v jednoduchosti popíšeme nejjednodušší metody přenosu fotek z mobilu do počítače a to jak kabelovou, tak i bezdrátovou cestou.
Návod pro Android
Bezdrátově
Nejjednodušší cestou, jak přenést fotografie z Androidu do počítače, je jejich ukládání do cloudu nebo chcete-li virtuálního úložiště, odkud jsou následně dostupné kdekoliv, kde máte připojení k internetu. Ideální volbou pro Android jsou Fotky Google, které poskytují vynikající integraci do systému. V takovém případě stačí spustit na vašem Androidu aplikaci Fotky Google (pokud ji nemáte nainstalovanou, lze si ji stáhnout z Google Play) a přihlásit se ke svému účtu Google. Poté přejdete do nastavení pomocí profilové fotografie a aktivujete možnost zálohování. Po této akci se fotografie automaticky začnou ukládat do cloudu Fotek Google, ke kterým můžete snadno přistupovat i z počítače prostřednictvím webového prohlížeče. Zde máte možnost je ihned stahovat v plné velikosti.
Pomocí kabelu
Stažení fotografií z Androidu do počítače pomocí kabelu není naštěstí taktéž příliš složité. Tato metoda je ideální, pokud nemáte přístup k internetu nebo pokud je vaše připojení pomalejší, což by mohlo prodloužit dobu stahování. Při přenosu pomocí kabelu do počítačů s Windows stačí odemknout telefon a vybrat možnost "Přenos souborů" prostřednictvím notifikace "Nabíjení zařízení přes USB". Poté se na počítači automaticky otevře okno pro přenos souborů, z něhož můžete snadno kopírovat vše, co chcete přenést z telefonu do počítače. Po dokončení přenosu jednoduše odpojíte kabel od počítače a telefonu. Pokud by se vám pak náhodou možnost “Přenos souborů” neotevřela, otevřete na PC s Windows aplikaci Fotky, následně zvolte v horním řádku nabídek možnost Importovat, vyberte váš telefon a pak už jen označte a poté stáhněte fotky, o které stojíte.
Pro majitele počítačů od Applu je proces "kabelového" stahování fotografií z Androidu o něco složitější. Pro uskutečnění přenosu je nejprve nutné stáhnout z internetu aplikaci Android File Transfer a nainstalovat ji do Macu. Poté stačí odemknout telefon, propojit ho s Macem a potvrdit notifikaci o nabíjení přes USB. Po této akci se zobrazí možnosti pro využití USB, z nichž vyberete možnost "Přenos souborů". To automaticky otevře okno aplikace Android File Transfer na počítači s příslušnou složkou obsahující fotografie. Ty pak můžete jednoduše přetáhnout na plochu Macu nebo do předem vytvořené složky. Po dokončení přenosu lze Android standardně odpojit.
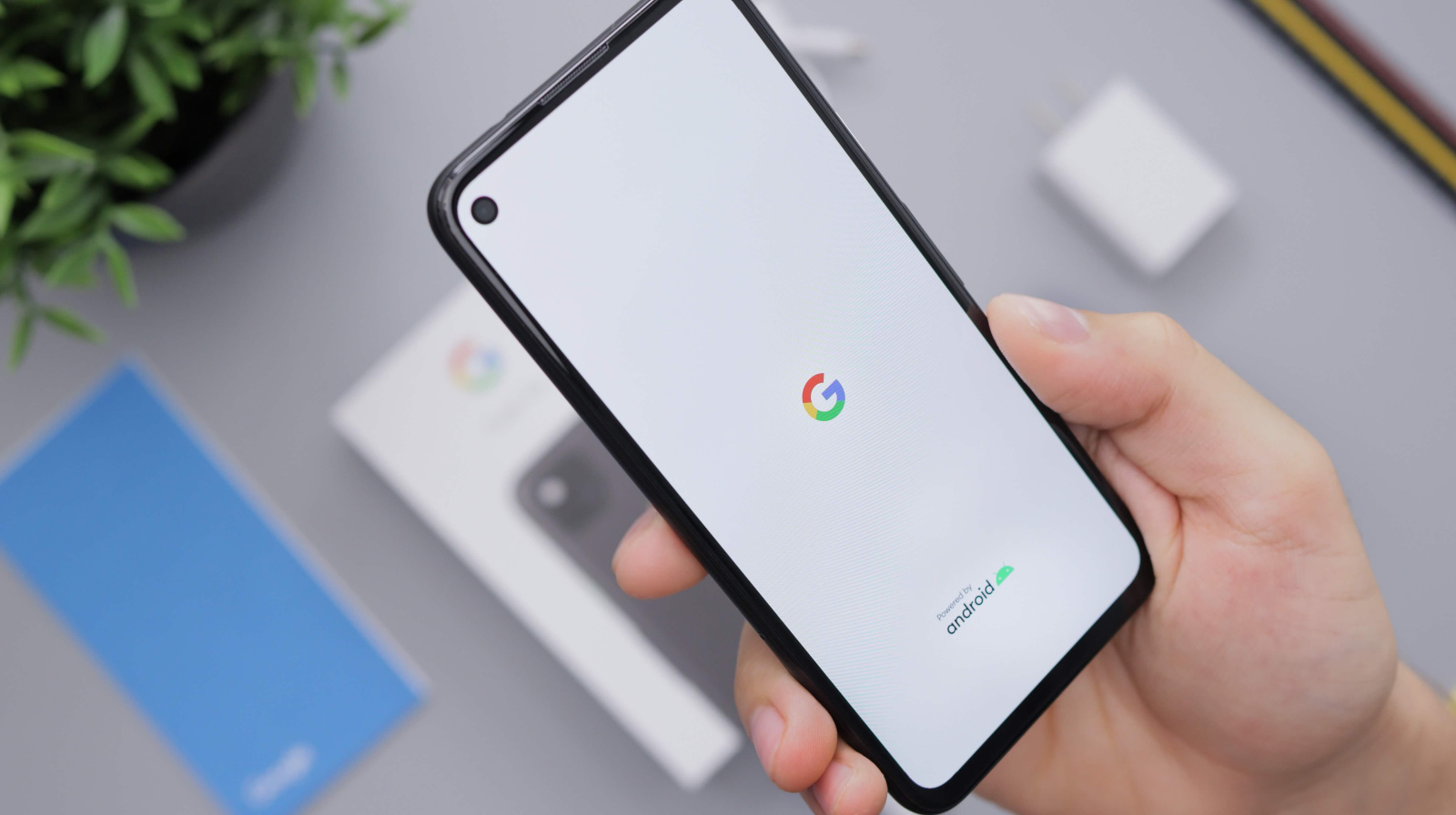
Návod pro iPhone
Bezdrátově
Nejsnadnější cesta, jak stáhnout fotky z iPhone do počítače je využití cloudového úložiště, na které se fotky jednoduše nahrají přes internet a ze kterého je tedy lze následně po přihlášení se k němu na počítači stáhnout. Pro jablíčkáře je nejvhodnějším řešením Apple iCloud, na který se fotky ukládají ve výchozím nastavení telefonu automaticky. V takovém případě stačí na počítači navštívit adresu www.icloud.com, zde se přihlásit na uživatelský účet, pod kterým jste přihlášeni na iPhonu, a je hotovo. Jakmile se přihlásíte, v nabídce možností hned uvidíte vaše fotky, které si ve webovém rozhraní iCloudu vyberete a následně je stáhnete pomocí příslušné ikony. Super je, že toto řešení je k dispozici jak v případě Windows, tak i macOS.
Pomocí kabelu
V případě stahování fotek z iPhone do počítače přes kabel je třeba po připojení k telefonu nejprve na jeho displeji potvrdit, že důvěřujete danému počítači (bude pravděpodobně vyžadováno vaše alfanumerické heslo, Touch ID či Face ID). Následně se postup liší podle operačního systému, který ve vašem počítači běží. V případě macOS po připojení iPhonu otevřete na Macu nativní aplikaci Fotky a v ní rozklikněte připojené zařízení. Následně uvidíte všechny fotky z něj, ze kterých si už stačí jen vybrat ty, které chcete stáhnout, a pomocí tlačítka “Importovat vybrané” je z telefonu uložíte tam, kam si v rozhraní vyberete. Poté už lze iPhone od Macu odpojit.
V případě Windows je postup obdobný. Po připojení iPhonu k počítači a následném potvrzení jeho důvěryhodnosti otevřete aplikaci Fotky, následně zvolte v její horní liště možnost Import (pozor, může být označena jak nápisem, tak ikonou symbolizující obrázek s “plus”), poté vyberte připojený iPhone a prakticky je hotovo. Rázem by se měly načíst všechny fotky z vašeho zařízení, ze kterých si jednoduše díky miniaturám vyberete své favority a ty následně uložíte do počítače skrze tlačítko Potvrdit (import) na místo, které si předem vyberete.

Jsou i další možnosti
Samozřejmě platí, že existuje i celá řada dalších možností, jak stáhnout fotky z mobilu do počítače, takže pokud vám ty popsané výše z nějakého důvodu nesedí, nezoufejte. K dispozici jsou jednak i další cloudová úložiště, která lze k bezdrátovému přenosu fotek využít, ale taktéž třeba speciální flash disky, které stačí připojit k telefonu, přes aplikaci do nich nahrát fotky z něj, následně je připojit k počítači a fotky z telefonu uložené na flashku do něj přenést.
Přenášíte-li menší množství fotek, skvěle vám pro tuto činnost poslouží třeba i mail. Fotky si totiž můžete jednoduše poslat coby mailové přílohy na vaši vlastní adresu, díky čemuž se vám uloží do schránky a vy si je z ní následně budete moci odkudkoliv stáhnout. Jediné, na co je třeba myslet, je to, abyste dané fotky poslali v plném rozlišení. To ostatně umožňují i některé oblíbené komunikační aplikace v čele s WhatsApp, naopak například Facebook Messenger je pro tuto činnost absolutně nevhodný kvůli jeho brutální kompresi.
Tip: Cloudové služby popsané výše neslouží jen jakožto snadná možnost přenosu fotek z mobilu do počítače. Jednou z jejich hlavních myšlenek je totiž snadná záloha vašich souborů v kombinaci s možností k nim přistupovat odkudkoliv. A právě díky aspektům je lze jen a jen doporučit. Jakmile si totiž fotky do cloudových služeb nahrajete, je skoro nemožné o ně přijít. Dokud je totiž sami nesmažete, v cloudovém úložišti budou v bezpečí a navždy - tedy i v případě, že se vám například rozbije počítač či telefon. Naopak v případě, že fotky na cloudu mít uložené nebudete a setkáte se s poruchou vaší elektroniky, je docela dobře možné, že o ně nenávratně přijdete.
.jpg)
Jak stáhnout fotky z fotoaparátu do počítače
Zatímco v případě mobilního telefonu, potažmo tabletu je možností pro stažení fotek do počítače hned několik, v případě fotoaparátu už toho tolik na výběr není. Vždy totiž bude třeba přistoupit k jeho fyzickému propojení s počítačem a to ať už skrze kabel, nebo skrze paměťovou kartu, kterou z něj vyjmete a následně vložíte právě do počítače, popřípadě k němu připojenému adaptéru. Pozitivní je, že v obou případech se jedná o jednoduchý proces spočívající jen v pár krocích.
Jak v případě připojení fotoaparátu přes kabel (podporuje-li tento typ přenosu fotek), tak v případě vložení paměťové karty do počítače se zpravidla objeví v jeho systému notifikace upozorňující právě na připojení externího zařízení či úložiště. Kromě toho se samotné zařízení či úložiště zobrazí coby rozkliknutelná ikona někde v systému - k nalezení může být buď na ploše či ve správcovské aplikaci typu Tento počítač v případě Windows či Finder v případě macOS. Jakmile se vám podaří do úložiště či zařízení takto “proklikat”, cesta k fotkám je volná. Jen mějte na paměti, že se fotky nemusí vždy ukládat do složky s názvem Fotky, Photos, Pictures a tak podobně, ale leckdy jsou skryty ve složkách s neurčitými názvy typu DCMI. Možná tedy bude třeba připojené zařízení složku po složce “proklikat”, abyste vaše fotky našli.
.jpg)
Medailonek autora
Jiří Filip
Dlouholetý šéfredaktor magazínů Letem světem Applem a Jablíčkář.cz, technický redaktor magazínu Zboží.cz, editor blogu TonerPartner, technologický nadšenec, hračička a recenzent v jedné osobě. Kromě zkoumání high-tech vychytávek dnešní doby ale i milovník vaření, výletů do přírody, rodiny a sportu, zejména toho týmového.



