Jak připojit tiskárnu k PC a tisknout už za 5 minut
Pořídili jste si novou tiskárnu, potřebujete ji co nejrychleji zprovoznit, ale nevíte si s ní zatím absolutně rady, protože jste v tomto směru úplnými nováčky? Nebojte, s vaším problémem vám rádi pomůžeme. Instalace tiskárny a její propojení s PC je totiž doslova a do písmene otázkou na maximálně pět minut - tedy samozřejmě když víte, “kam sáhnout”. A právě to si v následujících řádcích krok po kroku povíme, aby bylo vaše snažení co nejméně bolestné.

1. krok: vhodně umístěte tiskárnu
Ještě než se pustíte do propojení vaší nové tiskárny s počítačem, je třeba ji po vyjmutí z krabice pečlivě zbavit veškerých obalových materiálu ve formě nejrůznějších fólií a nálepek, které by mohly bránit tisku. Ještě důležitější je však její umístění na vhodné místo. Právě to je totiž pro její budoucí bezproblémový chod naprosto klíčové - tedy minimálně v případě inkoustových modelů. Naštěstí však stačí splnit vlastně jen to, aby byla tiskárna umístěna pokud možno na místě se stálou teplotou, která by měla být ideálně pokojová. Umístění u oken či radiátorů tedy není ideální, jelikož v takovém případě dochází k nadměrnému zahřívání tiskárny, což může vést v případě inkoustových modelů k zasychání cartridge či tiskových hlav. Ani laserovým tiskárnám ale nadměrné teplo nesvědčí - ostatně jako de facto jakékoliv jiné elektronice. Pro dlouhé bezproblémové používání je tedy umístění klíčové a to ideálně hned od prvotního spuštění tiskárny.
Tip: Aby tiskárna vydržela co možná nejdéle si přeje asi každý její majitel. Víte však, že při dodržování pár jednoduchých zásad, můžete její životnost skutečně velmi pozitivně ovlivnit? Pokud vás zajímá, jak na to, v našem starším článku Jak se správně starat o tiskárnu vám to prozradíme.

2. krok: připojení tiskárny k počítači
Po umístění na vhodné místo připojte do elektrické sítě a k počítači. K připojení do elektrické sítě využijte klasický kabel přibalený k tiskárně, pro připojení k počítači pak klasický synchronizační USB kabel nebo bezdrátové připojení, avšak o druhou možnost se snažte samozřejmě jen v případě, že ji vaše tiskárna nabízí. V dnešní době se sice již jedná víceméně o standard, ale rozhodně se nedá říci, že rozšířený na veškeré dostupné modely. Informace o možnostech připojení nicméně snadno najdete v popisku produktu na e-shopu a samozřejmě i v návodu. Jednotlivé typy připojení tiskárny k PC shrnuje tato tabulka:
|
typ připojení |
potřebné příslušenství |
výhody |
nevýhody |
|
kabelové spojení s PC |
kabel s konektory USB-A a USB 2.0 |
nejjednodušší typ připojení, rychlá instalace |
neumožňuje zobrazit tiskárnu např. v podnikové síti; dosah tiskárny omezen kabelem |
|
kabelové spojení se síťovým prvkem (router, switch) |
síťový prvek (router, switch), kabel s konektory RJ-45 |
umožňuje využívat tiskárnu v podnikové síti |
složitější nastavení |
|
Wi-Fi spojení přes síťový prvek |
síťový prvek (router, switch) |
jednoduchá instalace přes ovladače, velký dosah tiskárny; umožňuje využívat tiskárnu v podnikové síti |
složitější nastavení |
|
Direct Wi-Fi |
žádné |
možnost rychlého připojení a tisku |
neumožňuje využívat tiskárnu v podnikové síti; PC nemůže být současně připojené k Wi-Fi |
|
Bluetooth |
žádné |
možnost rychlého připojení a tisku; PC může být současně připojené k Wi-Fi |
neumožňuje využívat tiskárnu v podnikové síti; pomalejší přenos tiskové úlohy |
Přímé připojení přes kabel
Pevné propojení tiskárny s počítačem je nejjednodušším a zřejmě i nejspolehlivějším typem spojení. Je u něj nicméně třeba počítat s tím, že jste u něj z logiky věci limitováni délkou kabelu a taktéž tím, že tisk můžete provádět jen z počítače, který je s tiskárnou kabelově připojen. Budete-li tedy chtít tisknout například z mobilu či jiného počítače, tak dokud s těmito zařízeními tiskárnu kabelově či nekabelově nepropojíte, budete mít smůlu. Zároveň je dobré pamatovat na to, že ne každý výrobce v dnešní době kabel k tiskárně připojuje, jelikož mezi uživateli se mnohem větší oblibě těší propojení bezdrátové. Pokud si tedy na kabelové propojení u tiskárny brousíte zuby, je třeba si před koupí ověřit obsah balení vámi vybrané tiskárny a popřípadě rovnou dokoupit potřebnou kabeláž.
K přímému propojení s PC se využívá datový kabel se dvěma odlišnými konektory: USB-B pro tiskárnu a USB 2.0 (označuje se také jako USB-A) pro počítač. Po přímém propojení můžete prakticky ihned tisknout (samozřejmě až po vložení náplně, o čemž si povíme více níže), byť zpravidla bez možnosti pokročilejších dodatečných nastavení. K těm totiž bývá potřeba instalace ovladačů tiskárny - tedy jinými slovy podpůrných aplikací, které umožňují její správu. Základní funkčnost nicméně již roky nabízí “v základu” nejrozšířenější operační systémy Microsoft Windows i Apple macOS.
AXAGON HMC-6GL, USB 3.2 Gen 1 hub, porty 3x USB-A, HDMI 4k/30Hz, RJ-45 GLAN, PD 100W, kabel USB-C 20cm
Kabelové zapojení do sítě
Pokročilou možností je zapojení tiskárny do síťového prvku, jako je rozbočovač (router) nebo přepínač (switch). Tiskárna se v takovém případě stane pevnou součástí sítě a bude z ní možné tisknout z jakéhokoliv zařízení, které se do ní dokáže připojit. Toto řešení se často využívá ve firmách, které mají několik tiskáren, ale třeba i v domácnostech, ve kterých se může k tiskárně připojit ze svého počítače či mobilu jakýkoliv člen domácnosti z jakéhokoliv místa v domě či bytě, avšak při splnění určitých podmínek. Na takto připojené tiskárně můžete tisknout konkrétně ze zařízení, která jsou připojena:
- napřímo přes ethernetový kabel,
- na Wi-Fi (router je s tiskárnou v takovém případě propojen zmíněným ethernetovým kabelem).
Bezdrátové připojení přes Wi-Fi síť
Pro připojení tiskárny k počítači nebo notebooku se dnes standardně využívá domácí či podniková Wi-Fi síť. K tomuto zapojení potřebujete:
- počítač, mobil, tablet (či cokoliv, z čehož budete aktivovat tisk) připojený k routeru (jde přes něj signál k tiskárně a zpět),
- zapnutou tiskárnu,
- a u některých tiskáren i nainstalované softwarové ovladače, které jí umožní nakonfigurovat (zpravidla se jedná o tiskárny bez displeje).
Obecný návod na bezdrátové připojení bohužel neexistuje, každá tiskárna má totiž specifický postup. Nejčastěji se ale tiskové zařízení připojuje bezdrátově takto:
- na počítači spustíte průvodce přidáním příslušenství či tiskárny,
- připojíte tiskárnu k Wi-Fi síti zadáním hesla na panelu zařízení (pokud panel nemá, přeskočte na další bod),
- vyberte tiskárnu ze seznamu (a případně zadejte heslo k Wi-Fi síti) – průvodce propojení automaticky dokončí.
Některá zařízení při prvním zapnutí spustí tzv. setup mód pro bezdrátové připojení. U části tiskáren tento mód spustíte podržením tlačítka pro bezdrátové připojení – bývá označeno jedním z těchto symbolů:
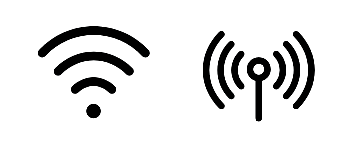
Zbytek průběhu nastavení probíhá tak, jak je popsáno výše. Pokud si ani přesto nevíte rady, bude nejlepší, když se podíváte přímo do manuálu své tiskárny, ve kterém bude propojovací postup detailně popsán. Nebude se však jednat o nic složitého.
Podívejte se na příklad Wi-Fi propojení s HP tiskárnou:
Bezdrátové připojení: Direct Wi-Fi a Bluetooth
Suverénně nejjednodušší metodou propojení je přímé spojení tiskárny a PC pomocí technologie Direct Wi-Fi. Umožňuje bezdrátově napojit počítač přímo na tiskové zařízení. Obecný postup zde však taktéž neexistuje – liší se u každéhoho výrobce a modelu. Spojení přes Direct Wi-Fi je ale jednoduché a zvládnete jej za pár minut. Stačí postupovat podle manuálu. Pro ilustraci přikládáme postup spuštění Direct Wi-Fi u tiskáren HP:
Propojení přes Bluetooth probíhá prakticky stejně jako u Direct Wi-Fi. Výhodou je možnost být současně připojený k internetu přes Wi-Fi a tisknout tak třeba z cloudu. Nevýhodou je naopak nižší přenosová rychlost, takže zpracování tiskové úlohy trvá déle.
Tip: Pokud spíš než z počítače chcete tisknout z mobilu či tabletu, připravili jsme si pro vás již dříve obsáhlého průvodce, jak na to. Najdete v něm vše potřebné rozebrané do nejmenšího detailu, díky čemuž si tak můžete být jisti tím, že zaručeně uspějete. Článek Jak tisknou z mobilních zařízení: Průvodce pro začátečníky naleznete zde.

3. krok: instalace ovladačů tiskárny
Mnohdy nezbytným krokem pro zprovoznění tiskárny je instalace ovladačů nebo chcete-li driverů. Tímto termínem označujeme aplikaci, která částečně zajišťuje komunikaci mezi tiskárnou a počítačem. Může se totiž postarat například o zpracování tiskové úlohy, ale třeba i objednat nové cartridge či tonery. V dnešní době je však jejich hlavní úlohou dodatečné nastavení tiskárny dle představ uživatele o možnosti, které nativní rozhraní implementované do Windows či mac OS nenabízí. Fajn je i to, že součástí driverů bývá třeba i digitální manuál, který vám umožní se s tiskárnou ještě lépe seznámit v případě, že nad některými jejími funkcemi ještě tápete.
Operační systém vašeho počítače často nově připojenou tiskárnu automaticky rozpozná, ovladače u výrobce sám vyhledá a zahájí jejich stažení. Pokud po připojení systém na tiskárnu nijak nereaguje, je možné, že je funkce automatického rozpoznávání zablokována. Rozpoznávání připojených zařízení zapnete (v operačním systém Windows 10 a 11) pomocí následujících kroků:
- Klikněte na nabídku Start, popř. na klávesnici stiskněte tlačítko s logem Windows.
- Do vyhledávacího pole napište „tiskárny a skenery“ (stačí napsat několik prvních písmen a lišta by vám měla příslušnou složku nabídnout). Alternativou je kliknout na „nastavení“ (symbol ozubeného kola), následně na ikonu „zařízení“ a nakonec v levém postranním sloupci na „tiskárny a skenery“.
- V horní části uprostřed klikněte na „přidat tiskárnu nebo skener“ – spustí se vyhledávání připojených zařízení.
Jestliže vám systém stažení ovladače nenabídne ani po rozpoznání tiskového zařízení, musíte si poradit sami. Nemá však smysl začít panikařit a okamžitě je začít bezhlavě hledat na internetu. Mnohem lepší je si funkčnost tiskárny ověřit na několika výtiscích a až poté případně drivery stáhnout pro další donastavení. Možná však zjistíte, že je vlastně vůbec nepotřebujete.
Kde drivery najít? I když někteří výrobci stále dodávají balíček s ovladači a podpůrným softwarem (např. pro tvorbu koláží) na CD nosiči spolu s tiskárnou, doporučujeme stažení aktuální verze ovladačů z oficiálních stránek výrobce:
- ovladače tiskáren Brother,
- ovladače tiskáren Canon,
- ovladače tiskáren Epson,
- ovladače tiskáren HP,
- ovladače tiskáren Konica Minolta,
- ovladače tiskáren Lexmark,
- ovladače tiskáren Oki,
- ovladače tiskáren Samsung,
- ovladače tiskáren Sharp,
- ovladače tiskáren Xerox.
Instalaci ovladače spustíte aktivací staženého programu. Již nainstalované drivery se pak postarají o průběžnou aktualizaci.

4. krok: vložení náplní
Naprostá většina tiskáren je dodávána s náplněmi, které umožní uživatelům minimálně vyzkoušet funkčnost zařízení. Ty však nejsou do tiskárny kvůli bezpečnosti při jejím transportu z výrobního závodu přes prodejce až k vám domů vloženy. Po připojení tiskárny k počítači a k síti je tedy třeba náplně do jejich útrob ještě vložit a to ideálně poté, co vás k tomu sama vyzve.
Nemusíte mít obavy, v žádném případě se totiž nejedná o složitý úkon. Stačí, když vyjmete toner či cartridge z obalu a ujistíte se, že obal náplně není poškozený – pokud se z náplně sype prášek nebo je znečištěná inkoustem, okamžitě ji reklamujte a rozhodně ji do tiskárny nevkládejte.
Toner ještě před odstraněním ochranných prvků připravte pro tisk: kazetu, kterou držíte vodorovně (v poloze, ve které se vkládá do tiskárny) jemně protřepte ze strany na stranu, aby se prášek v náplni rovnoměrně rozmístil. V případě cartridge do inkoustové tiskárny nic takového dělat nemusíte. Poté odstraňte z náplně ochranné prvky (krytku čipu, ochrannou fólii a tak podobně). Obnažených kontaktů na čipu a výstupů tiskového média se nedotýkejte.
Otevřete tiskárnu a náplň vložte do slotu, který k vám z útrob přístroje vyjede. Detailní postup se u každé tiskárny liší, ale většina výrobců naštěstí skrývá jednoduchý obrázkový návod do jejich útrob, takže se jej stačí držet a je hotovo. Pokud tomu tak není, opět raději nahlédněte do návodu, ve kterém bude instalace cartridge či toneru detailně vysvětlena. O správnosti vložení vás záhy ujistí sama tiskárna konfiguračním výtiskem, kterým je de facto poslední částí zapojování tiskárny. Nezapomeňte proto do ní ještě vložit papír. Po něm vám totiž již nic nebrání k jejímu plnému využívání.

Kancelářský papír A4 80g UNIVERSAL, 500LS
Tip: Ač se to nemusí na první pohled zdát, i výběr papíru do tiskárny je svým způsobem věda, jelikož se každý typ hodí na něco jiného. S naším průvodcem Není papír jako papír, kterého naleznete zde, vás však zákoutí “papírového světa” v žádném případě nezaskočí.
Související produkty
Podobné články
 2 minuty čtení
2 minuty čtení
Jak se správně starat o tiskárnu
Přestože tiskárnu dnes můžete pořídit již za pár stokorun, nejedná se rozhodně o zboží spotřební. I levnější tiskárna vám může sloužit několik let. A pokud si pořídíte tiskárnu dražší, několikaletou výdrž pravděpodobně i očekáváte.
Celý článek » 3 minuty čtení
3 minuty čtení
Letní vedra: Co dělat, aby se elektronika nepřehřívala?
Letní vedra jsou náročná a dávají zabrat nejen lidem, ale i elektronice. Ideální provozní teplota většiny přístrojů, které denně používáme úmorným horkům navzdory, se pohybuje hluboko pod hodnotou, kterou v těchto dnech vídáme na teploměru. Jak v horkých dnech uchránit svoje elektronická zařízení vysokým teplotám, aby tohle léto nebylo jejich poslední, se dočtete v následujícím článku.
Celý článek »






