Převod psaného textu: Tipy na aplikace a skenery
Čas od času se můžete dostat do situace, kdy je třeba převést ručně psané zápisky do digitální formy pro práci na počítači, v telefonu či v jiné elektronice. Naštěstí však žijeme v době, ve které není tato věc v žádném případě nemožná, ba právě naopak. Převod ručně psaného textu je při použití vhodných skenerů či aplikací naprostá hračka, která zabere pouhých pár minut.
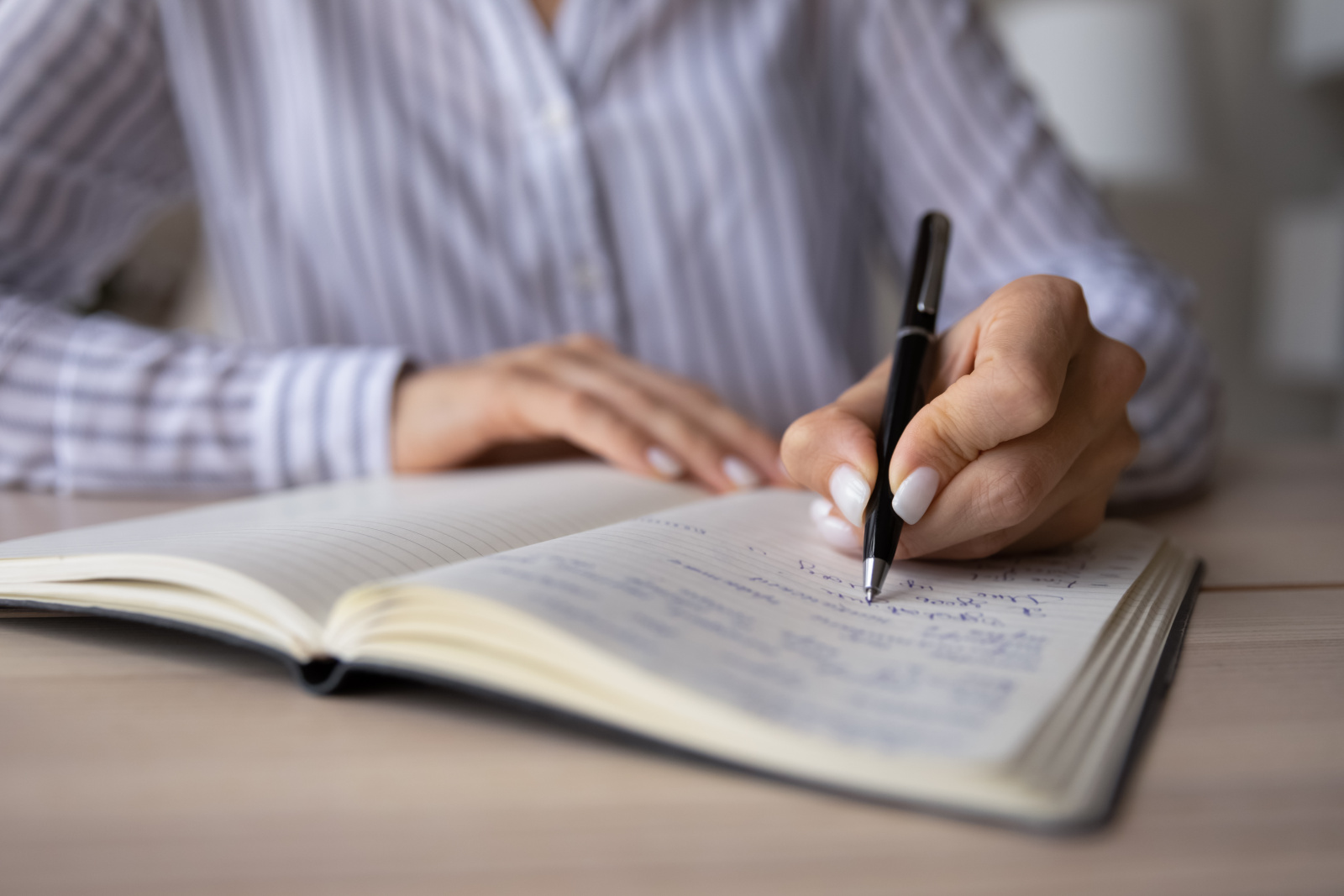
Jak to celé funguje
Ať už se budete chtít spolehnout na mobilní aplikaci, či skener jako takový, princip převodu psaného textu do digitální podoby je ve své podstatě naprosto stejný. Naprostým základem digitalizace ručně psaného textu do podoby, kterou lze upravovat například v textovém editoru, je naskenování předlohy. K tomu lze využít jak skenovací plochu skeneru, do které daný dokument jednoduše vložíte a pak necháte skener jej “ozářit” a tím přetavit jeho podobu do digitální verze, tak i mobilní aplikace, které však fungují podstatně jednodušeji. Při skenování přes mobilní telefon se totiž využívá jen a pouze jeho fotoaparát, kterým daný dokument de facto vyfotíte a pak už jen necháte software telefonu, ať na fotce rozpozná jednotlivé prvky, čímž vám s ním umožní pracovat.
Technologie, kterou jak skenery, tak ostatní elektronika využívá pro rozpoznání a následný převod (nejen) ručně psaného textu do digitální podoby nese název Intelligent Word Recognition, přičemž mnohem častěji se můžete setkat s její zkratkou IWR. Jedná se ve své podstatě o pokročilejší dříve využívanou technologii optického rozpoznávání znaků, která je však využívána primárně pro digitalizaci strojově tištěných dokumentů.
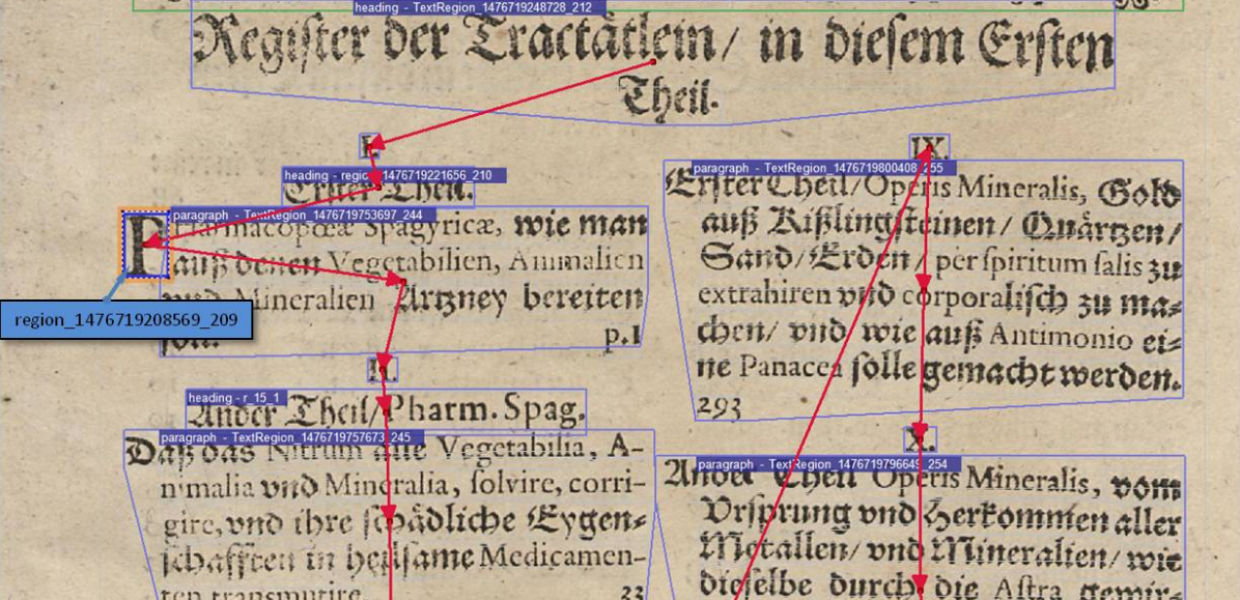
Příklad převodu historického textu pomocí IWR a OCR technologií. Zdroj: pro.europeana.eu
Ačkoliv je funkčnost IWR jako taková relativně složitá, velmi zjednodušeně se dá říci, že aplikace vybavené právě touto technologií skenují slova a řádky jako celek s tím, že se je následně i pomocí strojového učení a umělé inteligence snaží rozpoznat a to porovnáváním s obrovským množstvím nejrůznějších vzorků, které už zná. Jakmile najde shodu, dokáže ručně psaný text z logiky věci správně převést do digitální podoby a vy s ním tedy pak můžete pracovat tak, jako s klasickými digitálními dokumenty. Nezřídka kdy se nicméně stává, že ne všechna písmena jsou rozpoznána dokonale, z čehož vznikají nejrůznější patvary nutné uživatelsky upravit. S písmem a čísly bez interpunkčních znamének ale většinou problém nebývá, nejsou-li příliš “naškrábaná”.
Vzhledem k tomu, jak celý převod písma funguje, vás nejspíš nepřekvapí, že se jedná o doménu hlavně několika posledních let. Převod je totiž kvůli využívání umělé inteligence, strojového učení a potažmo i klasického výkonu zařízení právě na tyto prvky poměrně náročný, kvůli čemuž bylo v minulosti víceméně vyloučeno s něčím takto pokročilým přijít a když už se o to vývojáři pokusili, výsledky byly nevalné. V současnosti je ale právě díky technologickému pokroku tato věc naprostá hračka.
Tip: Zřejmě nejvyužívanějším zařízením pro skenování dokumentů jsou po smartphonech multifunkční tiskárny, které právě skenery disponují. Pokud nevíte, co vše od nich očekávat, přečtěte si náš starší článek Výhody a nevýhody multifunkčních tiskáren, ve kterém jsme toto téma rozebrali.
Jak na převod ručně psaného textu na mobilu
Tím nejrychlejším a nejuniverzálnějším způsobem, jak zdigitalizovat ručně psaný text, je využití mobilních telefonů. Ty máme totiž po ruce takřka neustále, díky čemuž je lze využít mnohem rychleji než klasické skenery. Co se týče aplikací, které jsou pro převod psaného textu do digitální podoby potřeba, v App Store a Google Play jich naleznete nesčetně. Jak Google vyvíjející Android, tak Apple vyvíjející iOS navíc přišli již s vlastními řešeními, která jsou taktéž velmi kvalitní.
SM-F936 Z Fold4 12/256GB Beige SAMSUNG
SM-F721 Z Flip4 8/512GB Gray SAMSUNG
Převod ručně psaného textu na iPhonu
Pro převod ručně psaného textu na iPhonu stačí mít aktivovanou funkci Živý text dostupnou v iOS 15 a novějších verzích OS. Tu lze aktivovat sice trochu krkolomně, ale výsledek stojí za to. Stačí, když přes Nastavení přidáte v sekci Obecné do podsekce Jazyk a oblast angličtinu, kterou necháte umístěnou pod češtinou. Jakmile tak učiníte, je možné zaktivovat Živý text pomocí přepínače ve spodní části obrazovky s tím, že po aktivaci začne iPhone automaticky rozpoznávat veškerý text z fotek či skenů. Vy jej tak můžete jednoduše kopírovat a převádět do nejrůznějších dokumentů a tak podobně. Jediný háček tkví v tom, že na podporu diakritiky můžete v tomto případě zapomenout, jelikož je Živý text kompatibilní zatím jen s hrstkou jazyků, mezi které bohužel čeština nepatří. Přesně kvůli tomu je tak i aktivace této funkce dosti složitá.
Převod ručně psaného textu na Androidu
V případě telefonů s OS Android je celá záležitost o poznání jednodušší. Stačí totiž disponovat aplikací Google Fotky, ve které jsou integrovány funkce z Google Lens. Pokud máte aplikaci nainstalovanou, stačí v ní otevřít fotku či sken dokumentu, u kterého je třeba “vytáhnout” ručně psané písmo, následně tapnout na ikonu Google Lens (podobá se brýlím) ve spodním řádku aplikace a je hotovo - od této chvíle byste měli být schopni text kopírovat a tedy s ním nakládat stejně jako v případě iPhonu. Stejně jako v předešlém případě zde však bohužel platí, že interpunkce není zrovna kamarád.
Někteří z vás se možná setkají s tím, že rozpoznávání textu mají na Androidech k dispozici i v nativní galerii fotek, tedy bez nutnosti využívání Google Fotek. V takovém případě disponujete některým z novějších smartphonů, který se dočkal integrace funkcí Google Lens přímo do fotoaparátu a potažmo i systému jako takového, díky čemuž lze tedy ručně psaný text převádět ještě jednodušeji. Bohužel, nasazení funkce záleží na výrobci, takže nelze úplně říci, jaké všechny modely mají to štěstí a jaké si naopak musí Google Fotky stáhnout.
Tip: Víte, že přes mobil nelze jen skenovat, ale jde jej využít i pro tisk? Pokud nevíte, jak na to, v našem článku Jak tisknout z mobilních zařízení: Průvodce pro začátečníky se vše potřebné krůček po krůčku naučíte.

Univerzální aplikace pro převod ručně psaného textu
Pokud vám z nějakého důvodu nevyhovují nativní řešení pro převod ručně psaného textu do digitální podoby, sáhnout můžete po celé řadě alternativních řešení dostupných jak na iPhonech, tak i na Androidech. Níže vám představíme tři nejoblíbenější a troufneme si říci, že i nejlepší.
Microsoft OneNote
Jedná se o zřejmě jednu z nejznámějších poznámkových aplikací na světě, která je dostupná na počítačích i mobilech, přičemž ve všech případech ji lze stáhnout z obchodů s aplikacemi na daných platformách. OneNone má poměrně snadné ovládání a jeho funkčnost je velmi dobrá. Pro převod psaného textu do digitální podoby do něj stačí vložit naskenovaný či vyfocený dokument a následně zvolit z možností Kopírovat text z obrázku (popřípadě je-li aplikace na vašem zařízení v angličtině, tak copy text from picture). Následně už jste schopni s textem nakládat dle libosti a potřeb. Velkým pozitivem aplikace je to, že si vcelku dobře rozumí i s českou diakritikou, nicméně je třeba myslet na to, že sken dokumentu musí být co možná nejkvalitnější, aby z něj byla aplikace schopná “vytáhnout” vše tak, jak je třeba.
Pen to Print
Další skutečně povedená (a díky tomu i uživatelsky oblíbená) aplikace pro převod ručně psaného textu do digitální podoby nese název Pen to Print. V základní verzi, která pro převod textu stačí, je aplikace zdarma s tím, že pokud byste toužili po možnosti ukládat si zdigitalizovaný text v různých formátech do vlastního úložišti na cloudu, je třeba si připlatit za některou z rozšířených verzí. Je nicméně fajn, že se základní verzí si pro běžné fungování bez jakýchkoliv problémů vystačíte. Nulovou cenu nicméně vykupuje absence podpory diakritiky, kvůli které je tedy třeba počítat s tím, že vás čeká její opravování.
Google Lens
Poslední extrémně užitečnou a zajímavou aplikací je Google Lens na Androidu, potažmo Google na iOS. Jedná se ve své podstatě o dedikovanou aplikaci umožňující využít velkým množstvím způsobů výstup z vašeho fotoaparátu v kombinaci se strojovým učením a AI Googlu. Využití aplikace pro převod textu je naprosto jednoduché. Stačí totiž na Androidu otevřít Google Lens a na iPhone Google, přičemž poté už jen zvolíte ikonku fotoaparátu, dále pak text a je hotovo. Poté, co přes toto rozhraní dokument s textem vyfotíte, je možné jej začít okamžitě kopírovat, jak jen potřebujete. Ptáte-li se pak na to, proč se na iOS jmenuje aplikace jinak než na Androidu, je to proto, že na iOS je Google s Google Lens sloučený do jedné, aby uživatelé nemuseli stahovat vícero aplikací, zatímco na Androidu (tedy platformě Googlu) je dostupný “v základu” a tedy zde bylo zbytečné cokoliv více slučovat - tím spíš, když některé funkce Google Lens již systém přebral. Vytvořením samostatné aplikace Lens tedy Google docílil toho, že je na své platformě schopen lépe odprezentovat její funkce. A to vše samozřejmě naprosto zdarma, stejně jako na iOS.
Jak na převod ručně psaného textu na počítači
Pokud vám převod ručně psaného textu přes mobil z nějakého důvodu nevyhovuje, samozřejmě lze pro tyto účely využít i počítač. Háček je však jednak v tom, že budete v takovém případě potřebovat skener a jednak v tom, že po oskenování dokumentu bude zřejmě třeba i “projet” jej dodatečně skrze nějaký software, který z něj ručně psaný text dokáže vytáhnout. Někteří výrobci tiskáren sice již nabízí tuto funkci ve své aplikaci pro ovládání skeneru jako takového, není to však bohužel pravidlem. Problém je nicméně v tom, že hledání spolehlivé aplikace na počítač může být v porovnání s mobilem o poznání složitější a tudíž bychom důrazně doporučili nepouštět se do žádného experimentování (i kvůli riziku chycení viru), ale vsadit buď na řešení výrobce, nebo na výše zmíněný Microsoft OneNote, který je dostupný taktéž pro počítače.
Tip: Chycení viru do počítače není v žádném případě příjemnou záležitostí. Pravdou však je, že mnohdy o něm nemusíte dlouhou dobu vůbec vědět a přesto se s ním na denní bázi setkáváte. Jak poznáte, zda je váš počítač zavirovaný jsme pro vás rozebrali v našem starším článku, který stojí rozhodně za přečtení.

Zaměřeno na skener
Zatímco skenování dokumentu přes mobil příliš ovlivnit nemůžete, jelikož vše probíhá skrze integrovaný fotoaparát, v případě skenování přes počítač je tomu přesně naopak. Je totiž je na jen na vás, jaký skener, či multifunkční tiskárnu pro tyto účely zvolíte, přičemž pokud to se skenováním myslíte skutečně vážně, je logicky třeba sáhnout po tom nejlepším možném. V případě skenerů hraje naštěstí roli jen rozlišení udávané v DPI, kdy platí, že čím vyšší, tím lepší, dále pak barevná hloubka udávající schopnosti rozlišení odstínů skeneru u dokumentu (nejčastěji je v současné době využíváno 48 bitů) a v poslední řadě snad už jen maximální velikost skenovaných dokumentů. Obecně pak platí, že pro kvalitní naskenování dokumentu s ručním písmem je třeba skener s rozlišením alespoň 600 DPI, jelikož je již relativně slušně detailní.
BROTHER skener DS-640 - až 15 str/min, 1200x1200 dpi interpolovaně, napájení USB - skenuje jednu stranu dokumentu
Canon dokumentový skener imageFORMULA P-208II
Tip: S pojmem DPI se můžete setkat nejen u skenerů, ale taktéž u tiskáren. Pokud vás o něm zajímá více informací, přečtěte si náš starší článek Co znamená DPI rozlišení při tisku a jak podle něj vybrat vhodnou tiskárnu, ve kterém jsme toto téma podrobně rozebírali.
Tipy na kvalitní skenery
BROTHER DS-640
Přestože se jedná o levnější model s cenovkou pod 3 tisíci Kč, rozhodně má čím zaujmout. Jeho rozlišení je 600 DPI, které naprosto dostačuje s tím, že oskenovat zvládne až 15 stran za minutu. Fajn je navíc to, že se jedná o klasický průtahový skener, který zabírá jen velmi málo místa.

WorkForce DS-1630
Jedná se o jeden z nejlepších modelů střední třídy, po kterém můžete sáhnout. Doma či v kanceláři vám sice zabere místa víc než předešlý BROTHER, jelikož se jedná o klasický plochý skener, zato však disponuje podavačem až 50 listů papíru, rozlišením 1 200 DPI a vynikající rychlostí až 25 stran za minutu. Jedná se tedy bez jakékoliv nadsázky o skutečné skenovací dělo, které dokáže vaše dokumenty převést do digitální podoby rychle a zároveň v prvotřídním rozlišení. To vše přitom za relativně příznivou cenu kolem 8 600 Kč.

HP ScanJet Pro 4600
Pokud to se skenováním myslíte skutečně vážně, je vynikající volbou pro vaše účely právě tento model. Jeho cena se sice pohybuje kolem 20 tisíc korun, na druhou stranu za ně však dostanete stroj disponující rozlišením 1 200 DPI, ale hlavně úchvatnou rychlostí 40 stran za minutu. Skenování skrze něj bude tedy skutečně bleskové, přičemž dalším velkým pozitivem je zde podavač listů a možnost připojit jej do sítě a ovládat tak na dálku, popřípadě od něj na dálku získávat oskenované dokumenty. Třešničkou na dortu je pak funkce HP Instant-on, díky které lze začít skenovat dokumenty prakticky okamžitě po zapnutí zařízení.

Tipy na kvalitní multifunkční tiskárny
HP LaserJet MFP M140we
Ačkoliv se jedná o základní model multifunkční tiskárny, rozhodně má co nabídnout. Její tiskové schopnosti jsou na velmi slušné úrovni, vychází na necelých 5 tisíc Kč a hlavně nabízí u skenování rozlišení 600 DPI, které pro převod ručně psaného textu do digitální podoby naprosto bohatě stačí. Je nicméně třeba počítat s tím, že rychlost skenování je zde poměrně pomalá - dostanete se jen na jednotky stran za minutu.

Xerox C235V
Multifunkční tiskárna, kterou lze zařadit díky jejím tiskařským schopnostem, ale i možnosti vzdáleného ovládání přes WiFi či Ethernet do střední třídy, se skenování rozhodně nebojí. Disponuje totiž podavačem stran, díky kterému je schopná automaticky oskenovat více skenů bez nutnosti uživatelského zásahu. Rozlišení skenu je zde pak 600 DPI, tedy taktéž naprosto dostačující pro převod textu do digitální podoby. Cena tohoto modelu se pohybuje pod 12 tisíci Kč.

HP PageWide Pro MFP 477dw
Poslední tip na multifunkční tiskárnu lze označit za high-endový. Tiskařské schopnosti tohoto modelu jsou totiž již na skutečně vysoké úrovni, přičemž rozlišení skenu je zde krásných 1 200 DPI, to vše přitom s rychlostí až 25 oskenovaných stran za minutu. Samozřejmostí je zde ale třeba i možnost vzdáleného ovládání, skenování v maximálních rozměrech 216 x 354 mm či třeba fax. Cena toho modelu se nicméně pohybuje už nad 15 tisíci Kč.

Tip: Převod psaného textu do elektronické podoby sice není v dnešní době již žádný problém, jak jste se však v předešlých řádcích dozvěděli, není bohužel tak úplně stoprocentní a zároveň je pro tyto účely třeba alespoň určitá technologická zdatnost. Máte-li tedy možnost si vybrat, pro tvorbu elektronického textu je vždy lepší jej vytvořit přímo na počítači a nikoliv se spoléhat na převod. Abyste byli při jeho tvorbě co možná nejrychlejší a nejefektivnější, měli byste si osvojit psaní všemi deseti. Jak se naučit psát všemi deseti jsme pro vás rozebrali v tomto článku.







